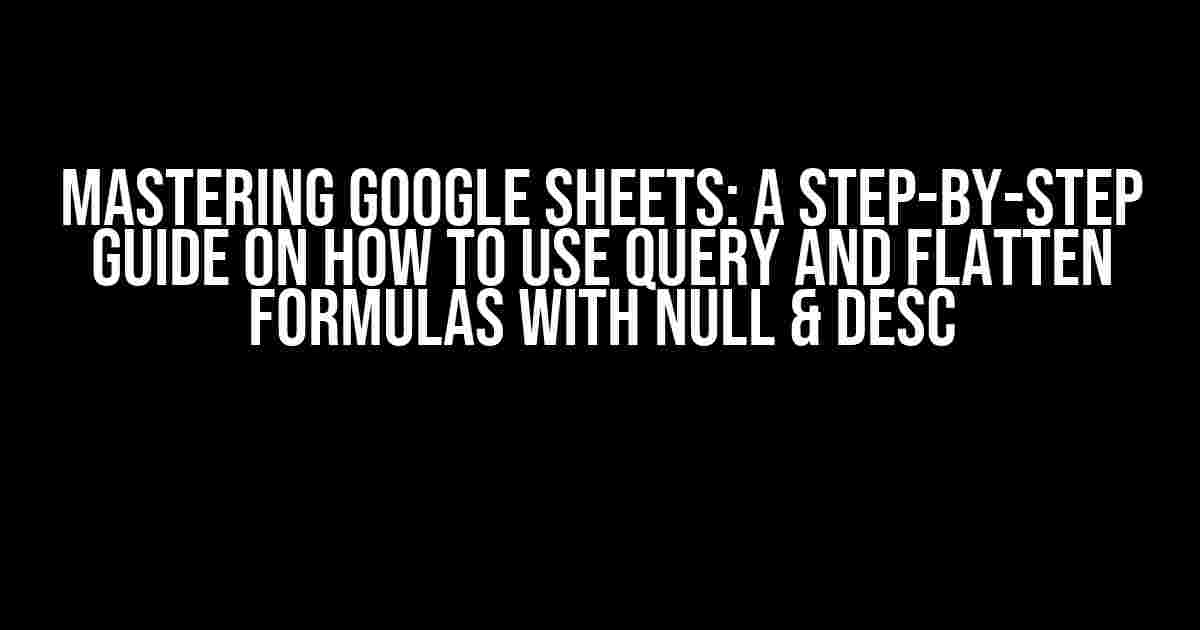Are you tired of dealing with messy data and tedious filtering processes in Google Sheets? Well, buckle up, folks! Today, we’re going to dive into the wonderful world of Google Sheets formulas, specifically the QUERY and FLATTEN formulas, and show you how to use them with NULL and DESC to streamline your data analysis.
What are QUERY and FLATTEN Formulas?
Before we dive into the nitty-gritty, let’s quickly define what these formulas do:
* **QUERY Formula**: The QUERY formula allows you to perform complex data manipulation and analysis using a SQL-like syntax. It’s incredibly powerful and flexible, making it a favorite among Google Sheets enthusiasts.
* **FLATTEN Formula**: The FLATTEN formula takes a range of cells and flattens it into a single column, making it easy to work with arrays and nested data.
Why Use QUERY and FLATTEN with NULL and DESC?
So, why would you want to use QUERY and FLATTEN with NULL and DESC? Here are a few reasons:
* **Handling NULL Values**: When working with large datasets, it’s common to encounter NULL or blank cells. By using the QUERY formula with NULL, you can easily exclude or include these values in your analysis.
* **Sorting Data with DESC**: The DESC keyword allows you to sort your data in descending order, making it easy to identify trends and patterns.
* **Simplifying Data Analysis**: By combining QUERY and FLATTEN, you can perform complex data analysis and manipulation in a single step, saving you time and effort.
Example 1: Using QUERY with NULL and DESC
Let’s say you have a dataset with the following columns: `Name`, `Age`, and `Score`. You want to retrieve all rows where the `Age` column is not NULL, and sort the results in descending order by `Score`.
| Name | Age | Score | | ----- |------|-------| | John | 25 | 90 | | Jane | NULL | 80 | | Bob | 30 | 70 | | Alice | 20 | 95 | | Mike | NULL | 85 |
To achieve this, you can use the following QUERY formula:
=QUERY(A1:C5, "SELECT * WHERE Age IS NOT NULL ORDER BY Score DESC")
This formula says: “Select all columns (`*`) from the range `A1:C5`, where the `Age` column is not NULL (`IS NOT NULL`), and sort the results in descending order by `Score` (`ORDER BY Score DESC`)”.
Example 2: Using FLATTEN with QUERY and DESC
Let’s say you have a dataset with the following columns: `Category`, `Subcategory`, and `Value`. You want to flatten the data into a single column, and then retrieve all unique values in descending order.
| Category | Subcategory | Value | |----------|-------------|-------| | Fruits | Apples | 10 | | Fruits | Bananas | 20 | | Vegetables| Carrots | 30 | | Fruits | Oranges | 15 | | Vegetables| Broccoli | 25 |
To achieve this, you can use the following formula:
=FLATTEN(QUERY(A1:C5, "SELECT * ORDER BY Value DESC"))
This formula says: “Flatten the range `A1:C5` into a single column, and then select all columns (`*`) in descending order by `Value` (`ORDER BY Value DESC`)”.
Tips and Tricks
Here are some additional tips and tricks to keep in mind when using QUERY and FLATTEN with NULL and DESC:
* **Use `IS NULL` instead of `=NULL`**: When checking for NULL values, use `IS NULL` instead of `=NULL`. This ensures that the formula returns the correct results.
* **Use `SORT` instead of `ORDER BY`**: If you want to sort your data in ascending order, use `SORT(A1:C5, 3)` instead of `ORDER BY Value ASC`. This is a more concise and efficient way to sort your data.
* **Use `UNIQUE` with FLATTEN**: To retrieve unique values from a flattened range, use `UNIQUE(FLATTEN(A1:C5))`. This is especially useful when working with large datasets.
Common Errors and Solutions
Here are some common errors you might encounter when using QUERY and FLATTEN with NULL and DESC, along with their solutions:
* **Error: `#VALUE!`**: This error occurs when the formula is trying to return a value that doesn’t exist. Solution: Check your range and formula syntax to ensure they’re correct.
* **Error: `#REF!`**: This error occurs when the formula is trying to reference a range that doesn’t exist. Solution: Check your range and formula syntax to ensure they’re correct.
* **Error: `#N/A`**: This error occurs when the formula is trying to return a value that’s not available. Solution: Check your data to ensure it’s complete and correct.
Conclusion
In this article, we’ve explored the powerful combination of QUERY and FLATTEN formulas with NULL and DESC in Google Sheets. By mastering these formulas, you’ll be able to perform complex data analysis and manipulation with ease, streamlining your workflow and uncovering valuable insights from your data.
So, the next time you’re faced with a messy dataset, remember: QUERY and FLATTEN are here to help!
| Formulas | Description |
|---|---|
=QUERY(range, "SELECT * WHERE column IS NOT NULL ORDER BY column DESC") |
Retrieves all rows where the specified column is not NULL, and sorts the results in descending order by the specified column. |
=FLATTEN(QUERY(range, "SELECT * ORDER BY column DESC")) |
Flattens the specified range into a single column, and then selects all columns in descending order by the specified column. |
Remember to bookmark this article for future reference, and happy Google Sheets-ing!
Frequently Asked Question
Get ready to master the art of using QUERY and FLATTEN formulas in Google Sheets, even when dealing with null values and DESC orders!
How do I use the QUERY formula to filter out null values in Google Sheets?
To filter out null values using the QUERY formula, simply add the `WHERE` clause with the `IS NOT NULL` condition. For example, `=QUERY(A1:B10, “SELECT * WHERE B IS NOT NULL”)`. This will return all rows where column B is not null.
What is the FLATTEN function, and how do I use it with the QUERY formula?
The FLATTEN function is used to flatten an array or range into a single column. You can use it with the QUERY formula to flatten the result set. For example, `=QUERY(FLATTEN(A1:B10), “SELECT *”)`. This will flatten the range A1:B10 into a single column and then apply the QUERY formula to it.
How can I sort the result set in descending order using the QUERY formula?
To sort the result set in descending order, simply add the `ORDER BY` clause with the `DESC` keyword. For example, `=QUERY(A1:B10, “SELECT * ORDER BY B DESC”)`. This will return the result set in descending order based on column B.
Can I use the FLATTEN function to flatten an array with null values?
Yes, you can use the FLATTEN function to flatten an array with null values. However, the resulting flattened array will also contain null values. To remove null values, you can use the QUERY formula with the `WHERE` clause, like this: `=QUERY(FLATTEN(A1:B10), “SELECT * WHERE Col1 IS NOT NULL”)`.
How do I combine the QUERY and FLATTEN formulas to create a custom reporting dashboard in Google Sheets?
To create a custom reporting dashboard, you can combine the QUERY and FLATTEN formulas to create a flexible and dynamic data pipeline. For example, `=QUERY(FLATTEN(FILTER(A1:B10, A1:A10 = “Category”)), “SELECT * WHERE Col1 IS NOT NULL ORDER BY Col2 DESC”)`. This formula filters the data, flattens the result, removes null values, and sorts the data in descending order.