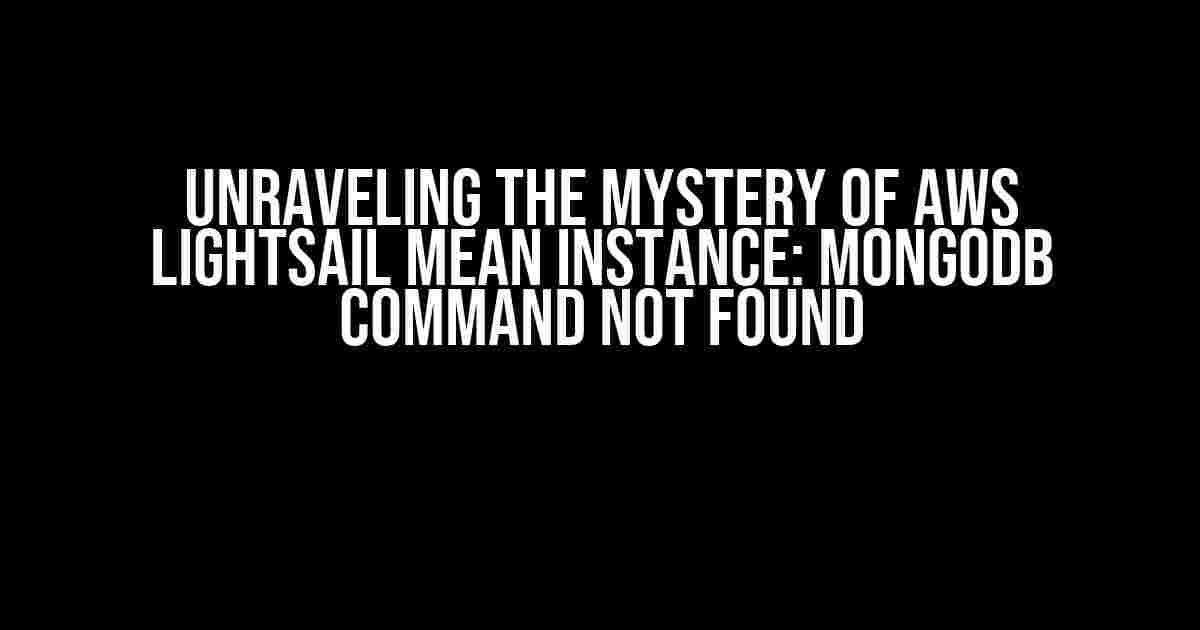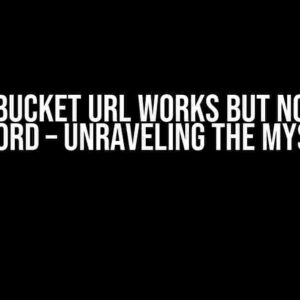If you’re reading this, chances are you’ve stumbled upon the frustrating error “MongoDb command not found” while working with AWS Lightsail Mean Instance. Fear not, dear developer, for we’ve got you covered! In this comprehensive guide, we’ll delve into the world of AWS Lightsail, MongoDB, and Mean Instance, and provide you with step-by-step instructions to overcome this hurdle.
What is AWS Lightsail?
AWS Lightsail is a cloud-based platform that offers a simplified way to deploy and manage applications. It provides a managed platform for developers, allowing them to focus on building and deploying applications without worrying about the underlying infrastructure.
What is Mean Instance?
Mean Instance is a boilerplate project that combines MongoDB, Express.js, Angular.js, and Node.js (MEAN) to create a full-stack JavaScript application. It’s a popular choice among developers for building fast, scalable, and maintainable applications.
The Problem: MongoDb command not found
When you try to run MongoDB commands in your AWS Lightsail Mean Instance, you might encounter the “MongoDb command not found” error. This error occurs because the MongoDB package is not installed or not properly configured in your Mean Instance.
Symptoms of the Error
- You try to run MongoDB commands such as
mongodormongoin your terminal, but they’re not recognized. - You receive an error message stating “MongoDb command not found” or “mongod: command not found.”
Solution 1: Install MongoDB
The most straightforward solution is to install MongoDB on your Mean Instance. Follow these steps:
$ sudo apt-get update
$ sudo apt-get install mongodb
This will install MongoDB on your Mean Instance. Once installed, you can verify the installation by running mongod --version in your terminal.
Solution 2: Configure the MongoDB Service
After installing MongoDB, you need to configure the MongoDB service to start automatically on boot. Follow these steps:
$ sudo systemctl enable mongod
$ sudo systemctl start mongod
This will enable the MongoDB service and start it automatically on boot.
Solution 3: Update the PATH Environment Variable
Sometimes, even after installing MongoDB, the command might not be recognized. This is because the MongoDB binary is not in the system’s PATH. To resolve this, update the PATH environment variable:
$ echo "export PATH=$PATH:/usr/local/mongodb/bin" >> ~/.bashrc
$ source ~/.bashrc
This will add the MongoDB binary to the system’s PATH, allowing you to run MongoDB commands without specifying the full path.
Troubleshooting
If you’re still experiencing issues, try the following troubleshooting steps:
- Verify that MongoDB is installed correctly by running
mongod --version. - Check the MongoDB service status using
systemctl status mongod. - Verify that the MongoDB binary is in the system’s PATH using
echo $PATH.
Conclusion
That’s it! With these solutions, you should be able to overcome the “MongoDb command not found” error in your AWS Lightsail Mean Instance. Remember to install MongoDB, configure the MongoDB service, and update the PATH environment variable to ensure a seamless experience.
| Solution | Commands |
|---|---|
| Install MongoDB | $ sudo apt-get update$ sudo apt-get install mongodb |
| Configure the MongoDB Service | $ sudo systemctl enable mongod$ sudo systemctl start mongod |
| Update the PATH Environment Variable | $ echo "export PATH=$PATH:/usr/local/mongodb/bin" >> ~/.bashrc$ source ~/.bashrc |
By following this guide, you’ll be able to resolve the “MongoDb command not found” error and get back to building amazing applications with AWS Lightsail Mean Instance. Happy coding!
Frequently Asked Question
Having trouble with AWS Lightsail Mean Instance? Don’t worry, we’ve got you covered! Here are some frequently asked questions about the “MongoDb command not found” error:
Q1: What does the “MongoDb command not found” error mean in AWS Lightsail Mean Instance?
This error means that the MongoDB command is not installed or not in the system’s PATH. It’s like trying to find a book in a library without knowing where it’s shelved! You need to install MongoDB or update your system’s PATH to include the MongoDB bin directory.
Q2: How do I install MongoDB on my AWS Lightsail Mean Instance?
Easy peasy! You can install MongoDB using the package manager. For Ubuntu or Debian-based systems, run `sudo apt-get update && sudo apt-get install mongodb`. For RHEL or CentOS-based systems, run `sudo yum install mongodb`. And for macOS, you can use Homebrew with `brew install mongodb`.
Q3: How do I update my system’s PATH to include the MongoDB bin directory?
No worries! You just need to add the MongoDB bin directory to your system’s PATH environment variable. For example, if the MongoDB bin directory is `/usr/bin/mongodb`, you can add the following line to your shell configuration file (e.g., `~/.bashrc` or `~/.zshrc`): `export PATH=$PATH:/usr/bin/mongodb`. Then, restart your terminal or run `source ~/.bashrc` (or `source ~/.zshrc`) to apply the changes.
Q4: Why am I still getting the “MongoDb command not found” error after installing MongoDB and updating my system’s PATH?
Hmm, that’s strange! It’s possible that the MongoDB service is not running or the MongoDB bin directory is not in the system’s PATH. Check the MongoDB service status with `sudo service mongod status` (on Ubuntu or Debian-based systems) or `sudo systemctl status mongod` (on RHEL or CentOS-based systems). If it’s not running, start the service with `sudo service mongod start` or `sudo systemctl start mongod`. Also, double-check that the MongoDB bin directory is in your system’s PATH.
Q5: How do I check if MongoDB is installed and working correctly on my AWS Lightsail Mean Instance?
Easy! You can check the MongoDB version with `mongod –version`. If MongoDB is installed and working correctly, this command should display the MongoDB version. You can also connect to the MongoDB shell with `mongo` and run a simple query like `show dbs` to verify that it’s working as expected.